Adăugarea unui utilizator se face din aplicaţia de Service şi Administrare a programului – WinMService.
Observaţie:
Utilizatorul “WinMAdmin” are acces doar la modulul de Service şi Administrare. Utilizatorul pe care îl vom crea în continuare va avea acces la pachetul de programe WinMENTOR ENTERPRISE.
Din meniul Administrare se selectează opţiunea Utilizatori.
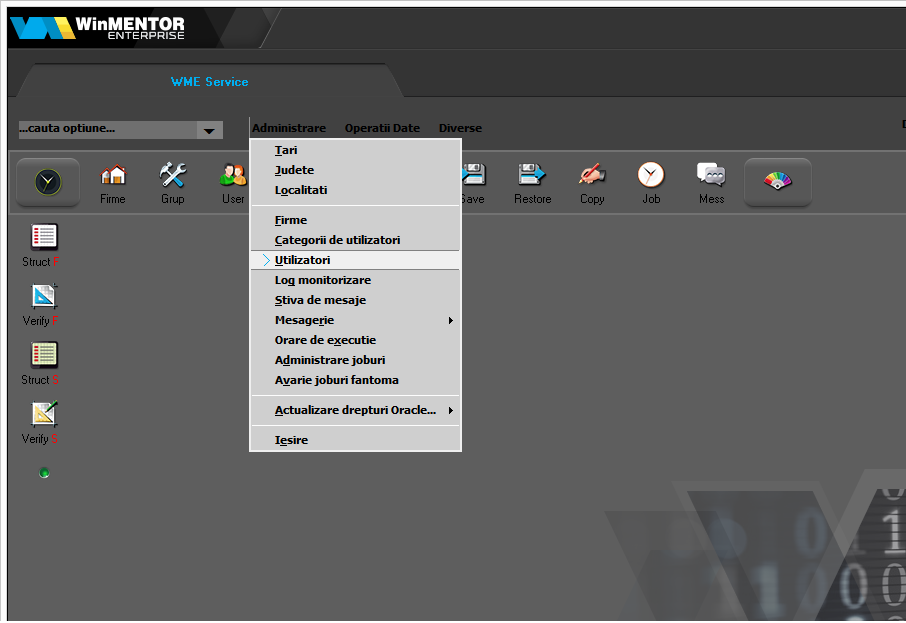
View-ul cu nomenclatorul de utilizatori WinMENTOR ENTERPRISE este deocamdată gol.
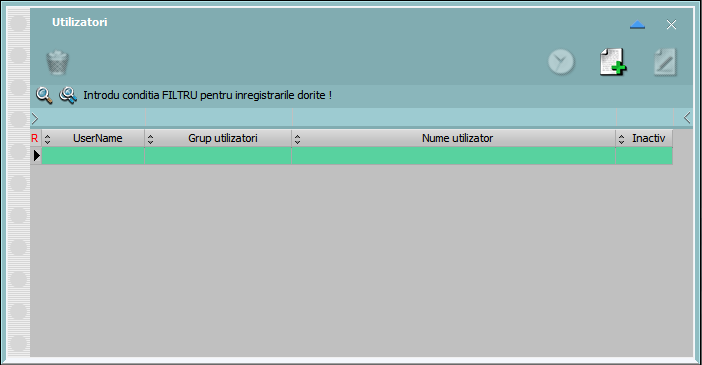
Apăsaţi butonul Adaug de pe view şi pe ecran va apărea macheta de configurare a utilizatorului WinMENTOR ENTERPRISE (figura 3).
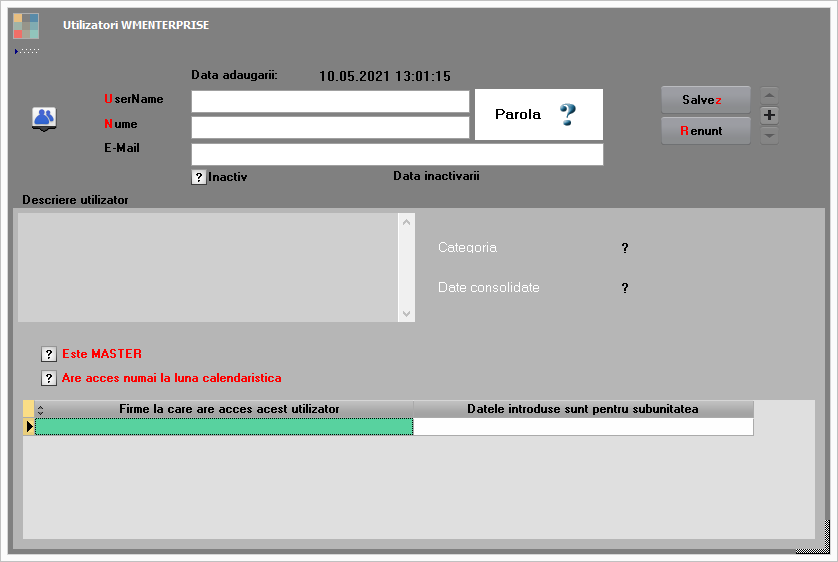
1. În câmpul UserName introduceţi numele cu care o să vă logaţi la WinMENTOR ENTERPRISE, iar în câmpul Nume completaţi numele dvs.
2. Apăsaţi butonul Parola şi, în macheta care se deschide (figura 4), introduceţi parola în cele două câmpuri, apoi apăsaţi OK.

3. Apăsaţi butonul Categoria de utilizatori. Programul va deschide o listă de alegere (figura 5) pe care o vom întâlni frecvent în WinMENTOR ENTERPRISE şi o vom numi de acum înainte View mic.
View-ul mic reprezintă o listă de alegere în care se poate selecta un obiect existent (sau se poate adăuga un obiect nou), pentru a-l aduce pe o machetă.
View-ul mic are o formă asemănătoare cu View-ul mare (pe care l-am prezentat la crearea firmei “Demo SRL”). Diferenţele dintre aspectul celor două tipuri de view-uri sunt foarte puţine, iar funcţionarea este asemănătoare. Vom insista, în continuare, asupra asemănărilor şi diferenţelor dintre lista de căutare (view-ul mic) şi lista de alegere (view-ul mare), deoarece aceste două tipuri de machete stau la baza funcţionării programelor WinMENTOR ENTERPRISE.
Pentru ca explicarea comparativă să fie mai clară, vom ignora faptul că deja aţi făcut cunoştinţă cu view-ul mare la crearea firmei “Demo SRL” şi vom prezenta, în paralel, cele două tipuri de view-uri.
Ce au în comun aceste două view-uri?
- Partea comună esenţială este înşiruirea înregistrărilor. Acestea se prezintă sub forma unui tabel (grilă), fiecare rând din această grilă reprezentând o înregistrare din nomenclator;
- Butonul Adaug din lista view-ului mic are acelaşi rol cu butonul Adaug din view-ul mare. Diferă doar mărimea şi poziţia lor în machetă. Aceeaşi observaţie este valabilă şi în cazul butonului Detalii.
Diferenţa esenţială între cele două tipuri de view-uri constă în imposibilitatea modificării ordinii de prezentare în cazul view-ului mic (lista fiind ordonată ascendent pentru uşurarea căutării) în timp ce view-ul mare permite modificarea ordonării după valorile oricărei coloane componente, în funcţie de poziţia ei în cadrul grilei.
O altă diferenţă este dată de lipsa butonului de ştergere de pe view-ul mic.
Şi în această machetă, în partea de sus, există o bară de titlu care descrie acţiunea în curs.
Prezentarea detaliată a View-ului mic WMEnterprise
Revenim la selectarea categoriei de utilizatori.
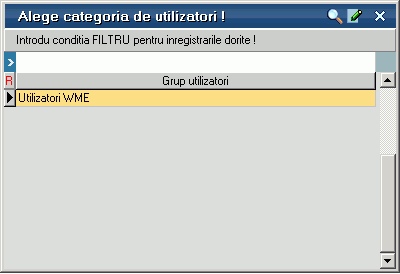
Observaţi că în view se găseşte categoria de utilizatori creată anterior. Apăsaţi DubluClick sau ENTER pentru a o aduce pe machetă.
Dacă am apăsa Da, pe macheta Utilizatori WMEnterprise (figura 3), în lista de firmă din partea inferioară a machetei ar fi aduse cele două firme:
- “Demo SRL”
- “Exemplu SRL”
la care am dat acces grupului de utilizatori anterior creat, “Utilizatori WME”.
Să apăsăm Nu, pentru a adăuga aceste două firme manual. Facem acest lucru pentru a vă arăta cum se adaugă o linie într-o grilă din WinMENTOR ENTERPRISE.
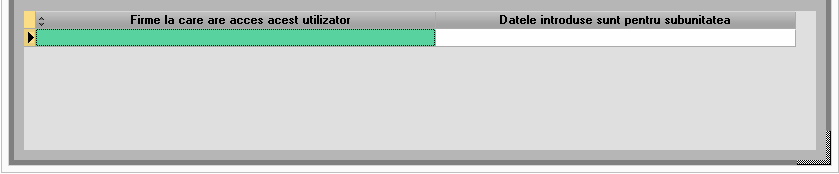
Apăsaţi 
Explicarea detaliată a Adăugării / Ştergerii liniilor din grilă
4. Apăsaţi butonul Salvez şi macheta Utilizatori WMEnterprise ar trebui să arate ca în figura 7.
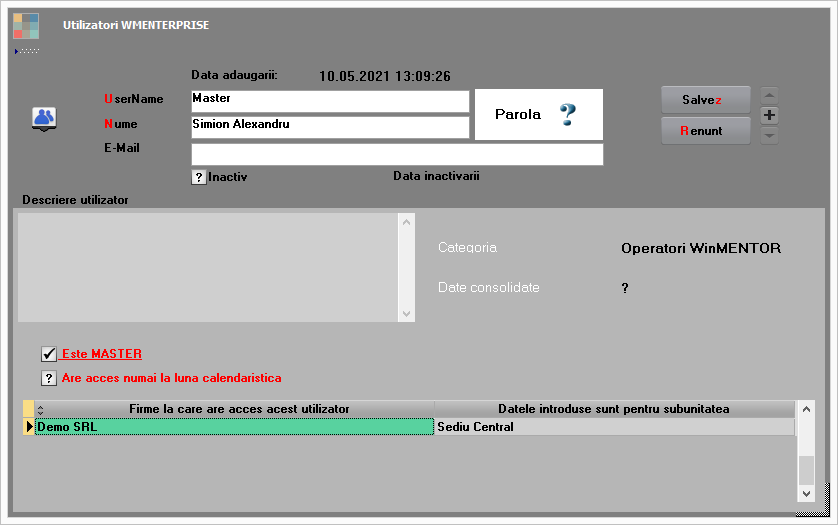







 en
en











