View-ul mare este o listă de căutare care se prezintă sub forma unui tabel (grilă), fiecare rând din această grilă reprezentând o înregistrare. Capul de tabel diferă de la caz la caz, având informaţii considerate esenţiale pentru identificarea unei înregistrări din listă.
Îl întâlnim la accesarea oricărei opţiuni din meniurile: Nomenclatoare, Intrări, Mişcări interne, Ieşiri, Trezorerie, Contabile, etc., din WinMENTOR ENTERPRISE. Apare sub forma unui centralizator al nomenclatoarelor / tranzacţiilor introduse, în care se pot adăuga, modifica, şterge, ordona sau filtra înregistrările <Alt + F>.
La intrarea în view, acesta nu conţine nicio înregistrare. Raţionamentul constă în faptul că informaţiile ce urmează să populeze grila provin din tabele mari, lucru care ar îngreuna foarte tare traficul din reţea. Aşadar, înregistrările de pe server vor fi aduse conform condiţiei introduse în linia de filtru.
Dacă view-ul conţine înregistrări şi la deschiderea acestuia nu apare nicio înregistrare, pozitionaţi cursorul de mouse în capul de filtrare, apoi apăsaţi ENTER.
Motivul lipsei înregistrărilor este bifarea coloanei filtru vid în WinMService, la grupuri de utilizatori. Această bifă vine implicit pentru ca view-urile să nu se încarce populate, lucru care ar îngreuna traficul în reţea.
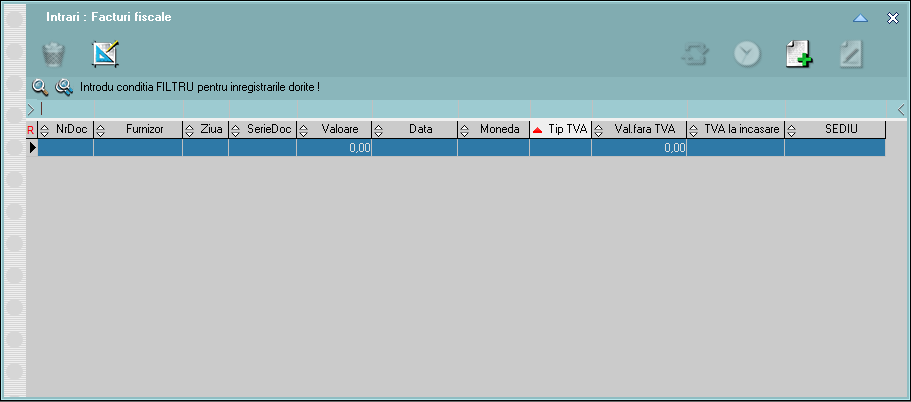
În partea de sus a view-ului filtrabil, în câmpul de filtru (câmpul de după F) se introduce condiţia FILTRU pentru înregistrările dorite.
- dacă nu vă interesează înregistrările de pe server, atunci cu butonul Adaug –
introduceţi o înregistrare nouă. Shortcut-ul pentru butonul Adaug este Alt – A.
- Dacă doriţi înregistrările de pe server, tastaţi în coloana după care vreţi să faceţi filtrarea (imaginea de mai jos) un text. Apăsaţi ENTER şi vor fi aduse în listă toate înregistrările care conţin în denumire acel text.
Dacă introduceţi un text în linia de filtrare a view-ului (imaginea de mai jos), apoi apăsaţi ENTER, în listă vor fi aduse toate înregistrările care conţin în denumire acel text.

Pentru o filtrare avansată, apăsaţi mai întâi butonul pentru căutare complexă (cel din figura de mai jos), apoi daţi ClickDreapta pe linia de filtrare (cea din figura de mai sus) în coloana în care doriţi să introduceţi filtrul.

Macheta de filtrare diferă pentru coloane:
- alfanumerice (ex: nume furnizor)
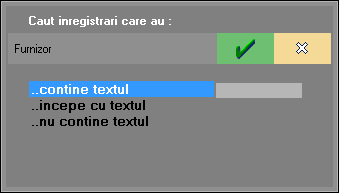
- numerice (ex: număr document)

- de tip boolean (ex: operat)
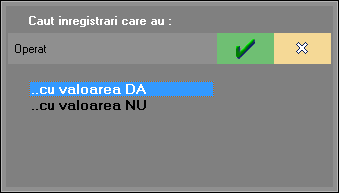
După ce introduceţi condiţia, apăsaţi ENTER şi veţi avea rezultatul.
- Dacă doriţi toate înregistrările de pe server, apăsaţi ENTER, fără să introduceţi vreo condiţie, sau mai uşor, puteţi da DubluClick pe grila de filtru sau pe panelul de deasupra ei; merge şi cu Click pe butonul albastru din capătul stâng al grilei de filtrare.
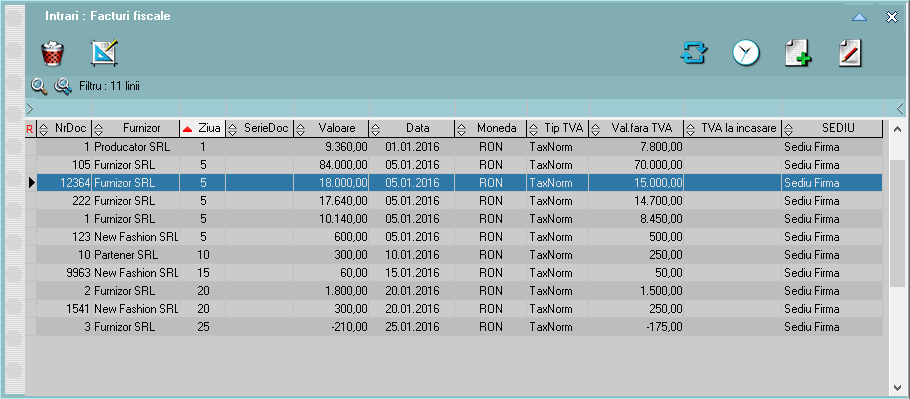
- Pentru a efectua modificări sau pentru a vizualiza înregistrarea pe care sunteţi poziţionat în view, folosiţi butonul Detalii –
. Shortcut-ul pentru butonul Detalii este Alt – D. După acţionarea butonului, pe ecran va apărea macheta documentului.
- Căutarea în view:
Se poate face folosind mouse-ul, săgeţile sus/jos de pe tastatură, eventual Home/End/PageUp/PageDown pentru deplasare mai rapidă în listă. Pentru căutarea în listele lungi, folosiţi butoanele lupă (cele din figura de mai jos):
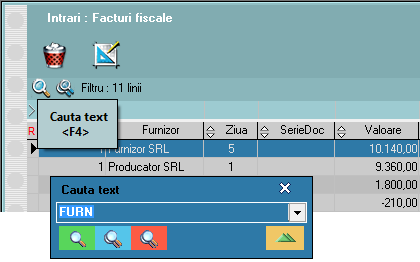

Pentru căutarea avansată WinMENTOR ENTERPRISE apăsaţi butonul Cautare Avansată din imaginea de mai jos, sau shortcut-ul Alt – C de la tastatură. Grila de filtrare (care are fundalul de culoare albastră) va fi înlocuită cu grila de căutare (cu fundalul de culoare galbenă), ca în imaginea de mai jos.
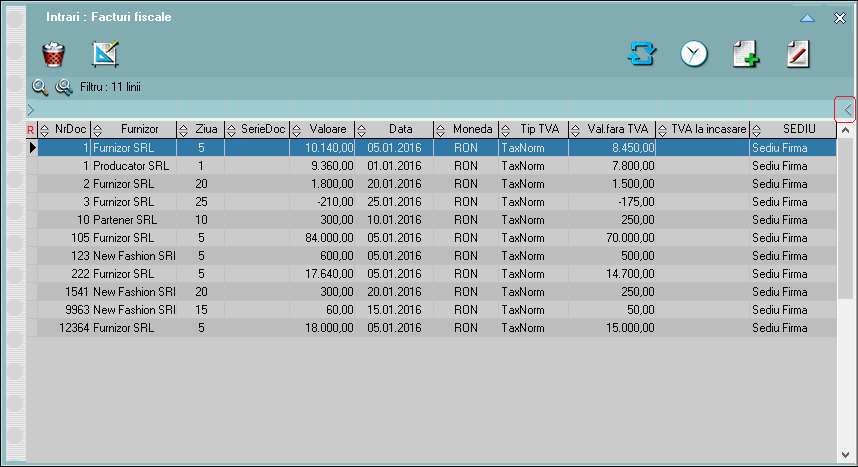
Atenţie!
FILTRAREA aduce înregistrări de pe de server, iar CĂUTAREA se face doar în liniile aduse de pe server.
Căutarea se face la fel ca filtrarea, tastând textul căutat, sau cu ClickDreapta pe câmpul dorit din linia de căutare.
Ca să renuntaţi la o căutare, apasaţi din nou Alt – C. Dacă din situaţia cu grila de căutare afişată apăsaţi direct Alt – F, apare în locul grilei de căutare (de culoare galbenă), grila de filtrare (de culoare albastră). În aceast caz, grila de filtrare capătă valorile din grila de căutare care era afişată.
Observaţie:
Filtrarea (la fel ca şi căutarea) poate fi făcută atât cu ClickDreapta (caz prezentat mai sus) cât şi folosind direct caractere de comandă în linia de filtrare.
Caracterele de comandă sunt: / ; !
- ; vă lasă să puneţi mai multe filtre la acelaşi câmp (vor fi tratate ca SAU, OR)
- ! întoarce condiţia, o neagă, o face pe dos, adică e NU, NOT
- / este caracterul cel mai utilizat. Iată cum este tradus filtrul din imaginea următoare: la câmpuri şir de caractere, unde filtrul Part/;mida e tradus în etichetă, adică Part/ înseamnă că începe cu Part ; înseamnă ca e un SAU acolo, iar “mida”, că denumirea trebuie să conţină MIDA.
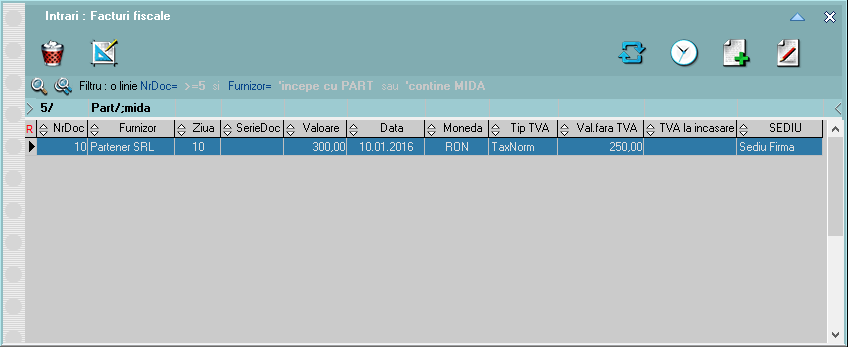
- la numere, X înseamnă egal, X/ înseamnă mai mare sau egal, adică >=X, X/Y înseamnă între X şi Y inclusiv, /Y înseamnă mai mic sau egal cu Y, adică <=Y;
- la fel e şi la dată;
- la câmpuri logice Anulat, Operat poţi pune D sau N, unde N înseamnă NU, iar D înseamnă DA.
- Ordonarea liniilor din View se poate face după orice coloană a grilei aleasă din caseta de selecţie Ordonare, sau puteţi trage cu mouse-ul acea coloană pe prima poziţie în view.
Pentru a face ordonarea ascendent/descendent apăsaţi succesiv denumirea coloanei din capul de tabel.
- Pentru a şterge o linie din view apăsaţi butonul
 . Shortcut-ul pentru butonul Şterge este Alt – S.
. Shortcut-ul pentru butonul Şterge este Alt – S.
- Cu butonul navigator
 se poate pivota între documente legate între ele.
se poate pivota între documente legate între ele.
Comandă furnizor -> Intrare de la furnizor -> Ieşire pe factură şi Bon de consum (în exemplul de mai jos).
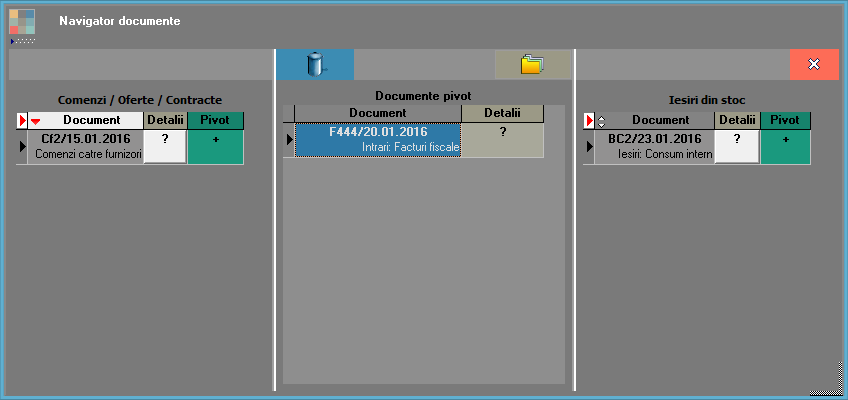
Cu butonul Pivot + documentul pe care sunteţi poziţionat va fi mutat pe mijloc si in locul acestuia va aparea urmatorul document de legatura.
Cu butonul Detalii ? documentul pe care sunteti pozitionat va fi deschis direct din navigator.
Istoric modificare document  deschide logul de monitorizare în care pot fi văzute toate operaţiile unui operator direct din view.
deschide logul de monitorizare în care pot fi văzute toate operaţiile unui operator direct din view.
Opţiunile meniului deschis cu Click-dreapta pe view:
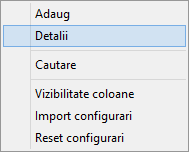 | Adaug şi Detalii – se folosesc pentru a introduce o înregistrare nouă, respectiv pentru a vizualiza o înregistrare existentă. Navigator Log Căutare – se foloseşte pentru căutarea avansată pe grilă (are acelaşi efect ca butonul “C” de pe machetă, explicat mai sus). Şterg – şterge o linie din grilă Vizibilitate coloane – deschide o machetă de pe care se pot adăuga sau scoate coloane din grilă, sau se poate modifica ordinea acestora în view. Import configurări – importă configurările utilizatorului din “C:\Documents and Settings\Nume Utilizator\Application Data\WinMentor” Reset configurări – view-ul este adus la forma implicită. Ieşire Caută document după număr NIR – deschide un text box în care se poate găsi număr NIR-ul dorit. |







 en
en











