Deoarece ne-am propus introducerea datelor iniţiale în firma “DEMO SRL”, va trebui să adăugăm o firmă nouă. După aceea, odată firma “DEMO SRL” creată, va fi necesară doar alegerea ei din lista de firme.
Crearea firmei se face din aplicaţia de Service şi Administrare a programului – WinMService.
Numele implicit al utilizatorului este “WinMAdmin” (după cum se vede şi în figura 1). În câmpul parolă introduceţi “1”, după care apăsaţi “ENTER”.
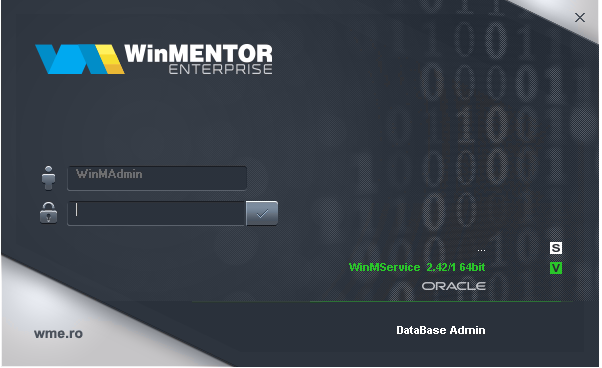
Din meniul Administrare selectaţi opţiunea Firme.
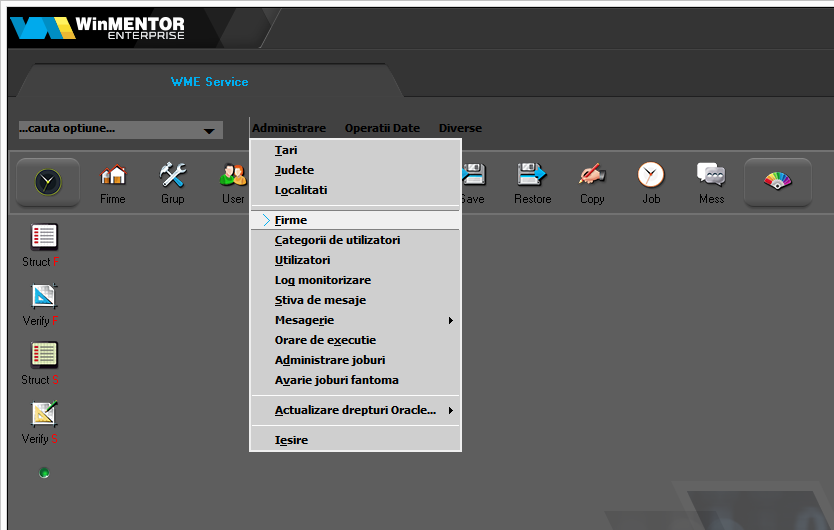
Pe ecran se va afişa macheta din figura 3, care este o listă de căutare pe care o vom întâlni frecvent în WinMENTOR ENTERPRISE şi pe care o vom denumi de acum înainte View mare.
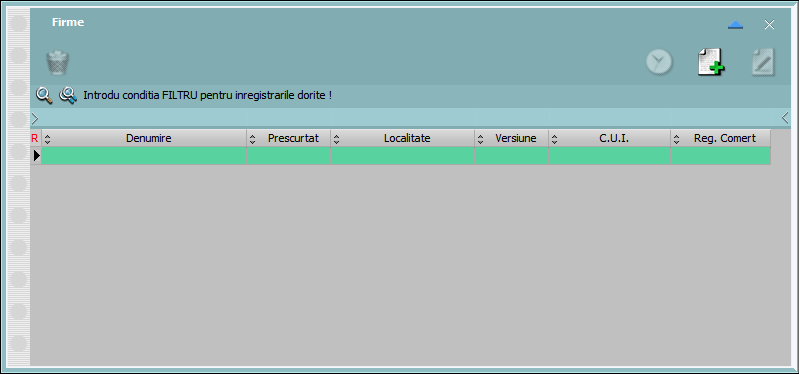
Căutările se vor face similar în toate cazurile, astfel încât explicaţiile pe care le vom da în ceea ce priveşte funcţionarea View-ului mare în nomenclatorul de firme vor fi valabile şi în cazul celorlalte nomenclatoare.
Cum funcţioneaza View-ul mare WMEnterprise?
Permite căutarea unei linii din listă pentru a o selecta.
Dacă apăsaţi ESC din tastatură, se consideră ca aţi abandonat căutarea şi macheta dispare de pe ecran.
Alte posibilităţi sunt:
- adăugarea unei înregistrări noi, în cazul în care înregistrarea dorită nu a fost găsită în listă
- vizualizarea de detalii ale înregistrării selectate. Puteţi intra în macheta de detalii fie pentru a reciti datele deja introduse, fie pentru a modifica o parte din ele
- ştergerea unei înregistrări din listă.
Căutarea efectivă poate fi făcută în două feluri:
- folosind săgeţile sus/jos de pe tastatură, eventual Home/End/PageUp/PageDown pentru deplasare mai rapidă în listă;
- pentru căutarea în listele lungi, puteţi scrie la tastatură denumirea căutată; pe măsură ce apăsaţi tastele, WinMENTOR ENTERPRISE selectează linia care seamănă cel mai bine cu grupul de caractere deja tastat (acest grup de caractere va fi afişat în capul primei coloane, pe fond închis la culoare, în loc de denumire coloană); combinând acest mod de căutare cu deplasarea din săgeţile tastaturii sus/jos veţi putea identifica rapid poziţia dorită.
View-urile diferă de la caz la caz, deoarece au fost introduse informaţiile considerate esenţiale pentru identificarea unei înregistrări din listă.
Un View mare poate fi ordonat ascendent/descendent după orice coloană din capul de tabel.
▶ Prezentarea detaliată a View-ului mare WMEnterprise
Să revenim la View-ul cu Firmele din WMEnterprise.
Dacă apăsaţi ENTER în view va apărea firma “Exemplu SRL”, instalată automat odată cu programul.
Apăsaţi butonul Adaug (figura 4) de pe view,

şi pe ecran va apărea macheta de adăugare/modificare date în nomenclatorul de firme.
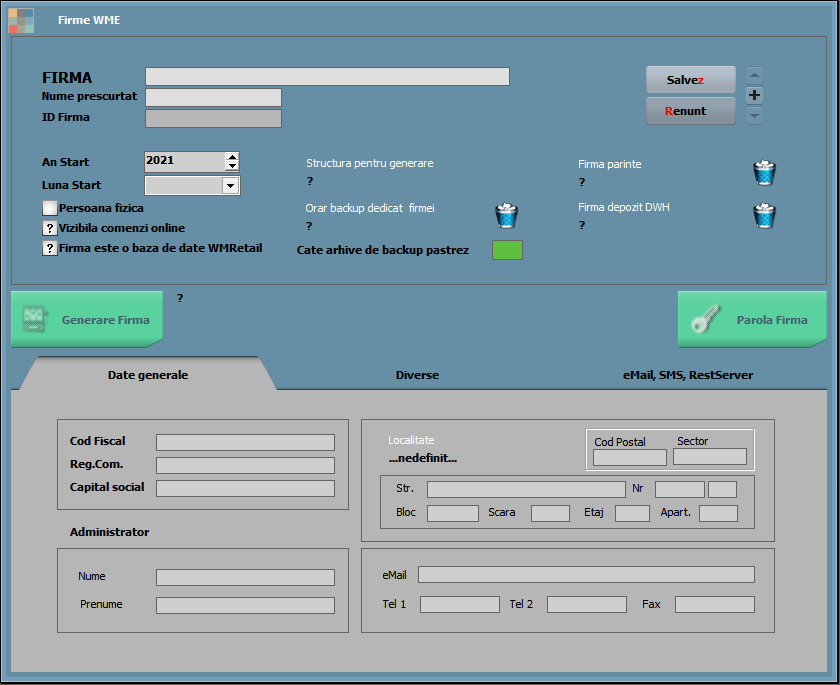
Cum utilizăm această machetă pentru a introduce datele generale ale firmei “DEMO SRL”?
Elementele active ale acestei machete sunt de trei feluri:
- câmp de editare (zone dreptunghiulare de culoare deschisă);
- etichetele câmpurilor de editare (aşezate în apropierea acestora);
- grup de butoane de diferite forme.
Câmpul de editare vă permite să furnizaţi informaţii prin introducerea unui şir de caractere de la tastatură. În funcţie de necesităţi, câmpurile de editare pot fi:
- câmpuri numerice (permit doar introducerea de cifre);
- câmpuri alfanumerice (acceptă orice fel de caractere, adică litere, cifre sau alte semne ce pot fi introduse de la tastatură);
- câmpuri de tip dată (permit introducerea datei calendaristice).
Pentru introducerea datelor în câmpul de editare este necesară selectarea lui. Veţi recunoaste un câmp selectat prin linie verticală (cursorul de editare) care clipeşte intermitent în interiorul lui.
Pe macheta curentă, la intrare, câmpul selectat este cel cu eticheta “FIRMA”. Pe prima poziţie din câmp puteţi observa cursorul de editare clipitor. Puteţi scrie deja de la tastatură secvenţa “DEMO SRL”, care reprezintă numele firmei.
Navigarea printre liniile de date ale machetelor de dialog, butoane şi alte elemente ale dialogurilor se poate face folosind tasta TAB pentru deplasare în următorul câmp şi SHIFT + TAB pentru deplasare în câmpul anterior. Acest mod de deplasare este util atunci când se doreşte deplasarea “pas cu pas”, trecând prin toate elementele activabile ale machetei. Deoarece nu este obligatorie completarea tuturor câmpurilor de pe machetă, ar fi utilă, la un moment dat, deplasarea rapidă la un alt câmp de pe ecran (de exemplu, direct pe câmpul cu eticheta Nume prescurtat).
Cum?
Click pe destinaţia dorită sau, şi mai rapid (ţinând cont de faptul că tocmai aţi tastat denumirea firmei şi deci mouse-ul nu este la îndemână), folosind shortcut-ul acestei linii de date, Alt – N (litera “N” este roşie şi reprezintă litera de comandă pentru shortcut).
Din cele explicate mai sus rezultă că nu este absolut necesară completarea tuturor câmpurilor din machetă. În cazul în care completarea unor câmpuri se impune cu stricteţe, programul nu va permite părăsirea machetei fără completarea lor (ar fi absurd să ieşiţi din macheta de adăugare a firmei fără să introduceţi denumirea în campul FIRMA, însă fără adresă sau cod fiscal, d.p.d.v. al funcţionării programului, se poate).
Aşadar deplasaţi-vă pe câmpul etichetat Nume prescurtat şi introduceţi aici şirul de caractere “DEMO”. Această introducere vă asigură că, pe server, directorul în care vor fi salvate datele firmei curente va avea numele “DEMO”.
Acestea sunt datele obligatorii care trebuie introduse la crearea firmei (dacă doriţi puteţi “inventa” dumneavoastră valori pentru celelalte câmpuri de pe machetă).
Am ajuns la grupul de butoane din dreapta sus a machetei. Printre cele cinci butoane vizibile se află butonul Salvez.
Dacă apăsaţi butonul Renunţ, va trebui să reintroduceţi datele curente, deoarece se vor pierde toate datele deja introduse.
Oricum, pentru cazul în care aţi apăsat întâmplator acest buton, veţi fi obligat să confirmaţi renunţarea la datele deja introduse într-o machetă de mesaj care va apărea pe ecran.
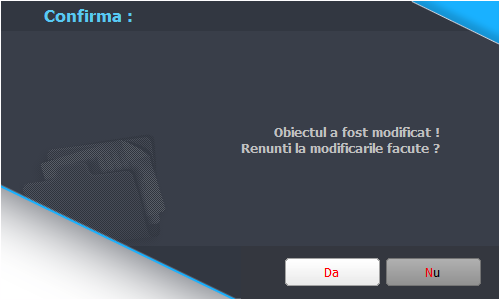
Dacă apare pe ecran un astfel de mesaj, va trebui să acţionaţi unul dintre butoanele existente (fie cu Click pe butonul dorit, fie prin shortcut).
Pentru rapiditatea operării, în cazul în care pe ecran apare o machetă de mesaj, atunci prin ClickDreapta se consideră ca aţi acţionat butonul implicit aflat pe mesaj, fără a fi nevoie să poziţionaţi mouse-ul pe acel buton. Dacă există un singur buton pe mesaj, atunci sigur acesta este cel implicit, în celelalte cazuri butonul implicit fiind cel mai luminos.
Pentru a relua lucrul, ar fi de precizat că, după introducerea datelor pe macheta nomenclatorului de firme, aveţi la dispoziţie două opţiuni clare:
- salvarea datelor introduse (caz în care datele vor fi stocate pe disc);
- renunţarea la datele introduse (caz în care datele vor fi pierdute).
Insistenţa cu care explicăm funcţionarea acestei prime machete de introducere de date este justificată de faptul că, în marea lor majoritate, machetele WinMENTOR ENTERPRISE folosesc aceleaşi controale standard. Odată înţeleasă funcţionarea lor, explicaţiile necesare înţelegerii celorlalte machete vor fi mult simplificate.
Aşadar acţionaţi butonul Salvez pentru a definitiva introducerea.
Dacă aţi procedat aşa, aţi observat deja că butonul Salvez a fost înlocuit cu un buton nou, numit Ieşire, iar butonul Renunţ a fost înlocuit cu butonul Modific. În această stare, datele fiind deja salvate pe disc, posibilităţile oferite de machetă se reduc la:
- “Ieşire” din machetă;
- “Modificare” date în machetă.
Acest grup de butoane, împreună cu săgeata sus, butonul plus şi săgeata jos din dreapta lor, se numeste Navigator WMEnterprise.
▶ Prezentarea detaliată a Navigatorului WMEnterprise
Aşadar aţi introdus datele de identificare a firmei şi aţi salvat înregistrarea pe discul dur. Dacă doriţi să faceţi vreo corecţie la datele introduse va trebui să apăsaţi Modific. După efectuarea modificărilor urmează, în mod firesc, să apăsaţi butonul Salvez.
Observaţi că pe machetă (figura 7) a apărut butonul Generare firmă şi câmpurile de selecţie An start şi Lună start.
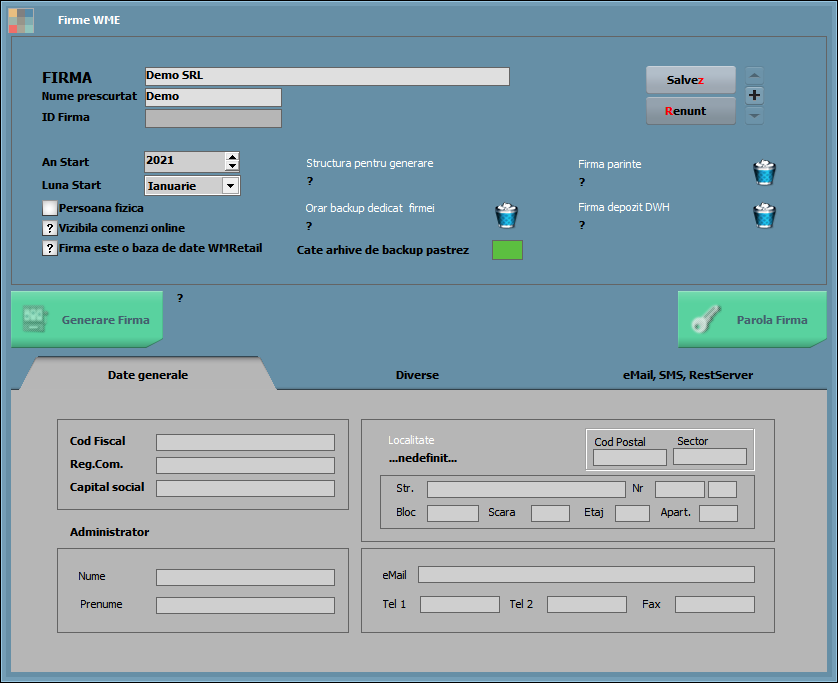
Atenţie!
Alegeţi corect luna şi anul de pornire, deoarece, odată alese, acestea nu vor mai putea fi schimbate. Dacă anul nu este cel dorit, vă revine sarcina de a introduce anul corect (folosind tastatura sau Click pe săgeţile din dreapta câmpului de editare).
Pentru cazul nostru concret, dacă anul nu este 2021, atunci selectaţi cu săgeţile din dreapta câmpului cu eticheta An Start numărul 2021; procedaţi la fel şi pentru selectarea lunii ianuarie în câmpul cu eticheta Luna Start.
Apasaţi butonul Generare Firmă. Pe ecran va apărea fereastra din figura 8. Selectaţi în fereastra din stânga partiţia (în cazul nostru D:) şi directorul (în cazul nostru WMEnterprise) unde a fost instalat programul, iar în fereastra din stînga selectaţi fişierul Martor.TGZ. Apăsaţi butonul OK.
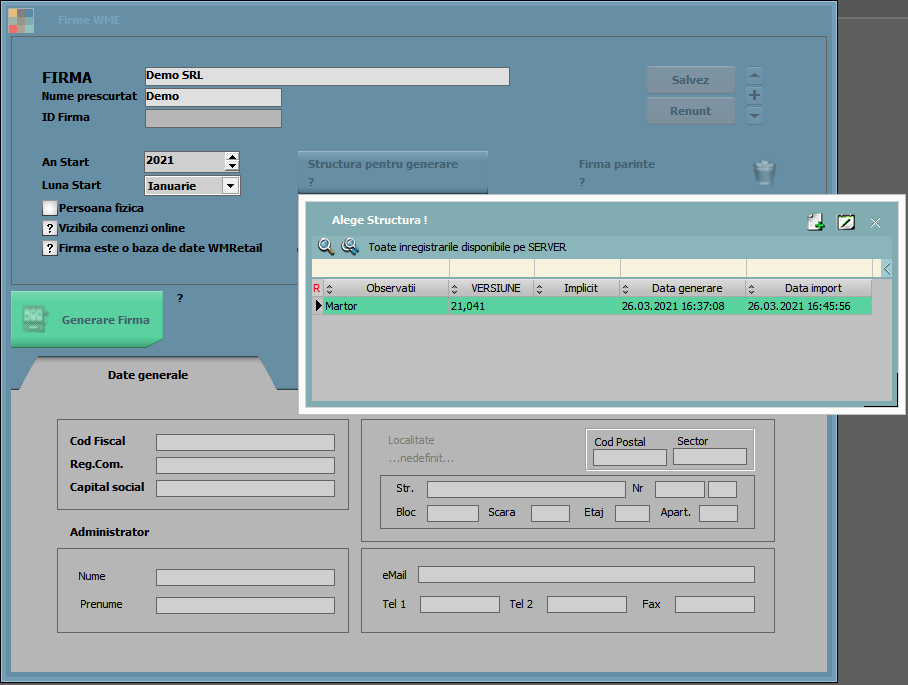
Programul va începe copierea fişierelor necesare firmei “Demo SRL”. La terminarea copierii, dacă apăsaţi din nou Modific, chiar dacă firma a fost deja generată, puteţi schimba datele generale ale acesteia (cele din partea inferioară a figurii 5). Apăsaţi Salvez, după care Ieşire pentru a părăsi şi macheta cu datele firmei.
Am ajuns astfel în faţa view-ului în care se poate observa efectul adăugării firmei “DEMO SRL”:
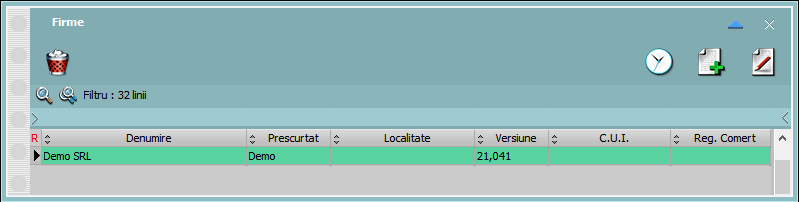







 en
en











