S-au primit de la furnizorul “Textila SA”, conform facturii 4520121 din data de 7.01.2009, urmatoarele articole:
- ata de culoare rosie – 1000 buc / 0,52 RON
- ata de culoare neagra – 500 buc / 0,52 RON
- stofa de culoare rosie – 200 m / 12,5 RON
- stofa de culoare albastra – 150 m / 12,5 RON
- fermoare de 70cm – 500 buc / 2,4 RON
Data scadenta a platii facturii este 30.01.2009, penalizarile de intarziere fiind de 2% din valoarea facturii pentru fiecare zi de intarziere.
Selectati optiunea Intrari pe FACTURA din meniul derulant al optiunii Intrari.
Selectati butonul Adaug al view-ului de introducere a facturilor de intrare. Pe ecran va fi afisata macheta de introducere a facturilor de intrare, ca in figura 1. (cu diferenta ca macheta nu va contine nicio inregistrare).
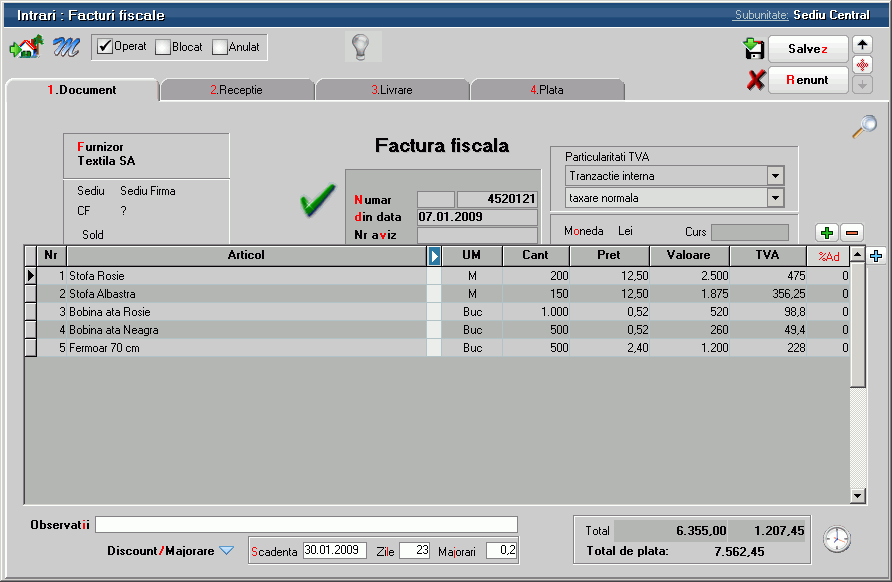
Fig. 1
Pentru alegerea partenerului actionati butonul Furnizor (butonul este acolo unde se gaseste de obicei furnizorul pe factura) si selectati firma “Textila SA” din lista de alegere a partenerilor.
Dati click in campul “Numar”, unde trebuie sa introduceti seria si numarul facturii.
Observatie:
Se poate trece de la un camp la altul pe factura si folosind TAB de la tastatura, pentru a nu fi nevoiti sa apasati Click de mouse de fiecare data pentru a naviga prin macheta.
Prompterul se va pozitiona pe campul “Data”, unde este de ajuns sa completati ziua, (luna si anul fiind completate automat cu luna si anul de lucru atunci cand treceti la campul urmator)
Pozitionati-va apoi pe primul rand al coloanei Articol din grila facturii.
Vom completa grila cu articolele, cantitatile si preturile din figura 1.
Pentru a selecta articolele, din factura, puteti tasta ENTER si programul va afisa view-ul nomenclatorului de articole. In cazul acesta trebuie sa deschideti nomenclatorul de articole pentru adaugarea fiecarui rand din document.
Observatie:
Stocul curent al articolului pe care sunteti pozitionat in view il puteti afla apasand butonul Informatii de pe bara de titlu a view-ului.
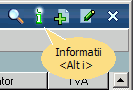
Fig. 2
Se poate folosi alta metoda:
Selectati butonul plus verde din coltul din stanga sus al grilei. Pe ecran va fi afisat view-ul nomenclatorului de articole pe care l-ati incarcat. Alegeti acum, rand pe rand, toate articolele si cantitatile. Dupa fiecare selectie lista de cautare ramane pe ecran pentru o noua alegere. Cand ati terminat, tastati “ESC” pentru a inchide view-ul.
Completati apoi si preturile articolelor. Automat se calculeaza valoarea si TVA-ul corespunzator.

In partea dreapta a machetei se observa doua liste de selectie pentru Particularitati TVA. Implicit este aleasa optiunea “Tranzactie interna”, care se potriveste si pe factura de mai sus, putandu-se alege dupa caz si “Achizitie intracomunitara” sau “Import servicii”.
Tot implicit, in a doua lista de selectie este selectat “Taxare normala”, existand posibilitatea de alegere a “Taxarii inverse” sau “Taxare triunghiulara”.
Selectati tab-ul 2.Receptie, cu Alt – 2 sau Click pe eticheta respectiva. Pe ecran va fi afisata fereastra din figura 3.
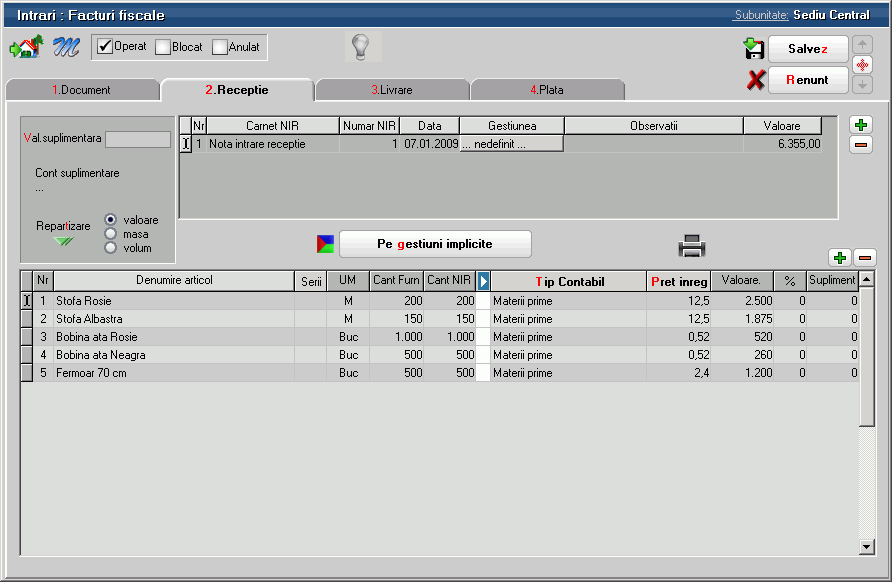
Fig. 3
Spre deosebire de fereastra anterioara, aceasta include doua grile.
Prima grila contine date despre NIR-urile generate de program sau utilizator prin distribuirea articolelor inregistrate pe Document. Pana la stabilirea distributiei articolelor pe gestiuni, ea va cuprinde o singura inregistrare.
In a doua coloana din grila (Carnet NIR), exista deja selectat carnetul de documente numit Nota intrare receptie, furnizat odata cu programul.
Pentru aproape toate documentele firmei, se pot defini carnete de documente prin intermediul carora numerotarea lor se poate face automat. Se poate interveni manual asupra numarului atribuit in mod automat, dar acest lucru se poate face doar in limitele intervalului definit pentru carnetul respectiv si al numerelor libere ramase disponibile.
Desi nu este necesara nicio interventie asupra carnetului “Nota intrare receptie”, tastati ENTER sau DubluClick asupra butonului de alegere “Nota intrare receptie” pentru a vedea modul de definire a acestuia.
Din view-ul Selecteaza carnet document, in care se prezinta denumirea carnetului definit pentru note intrare receptie, seria si intervalul de numere, apasati butonul Detalii. Pe ecran va fi afisata macheta din figura 4.
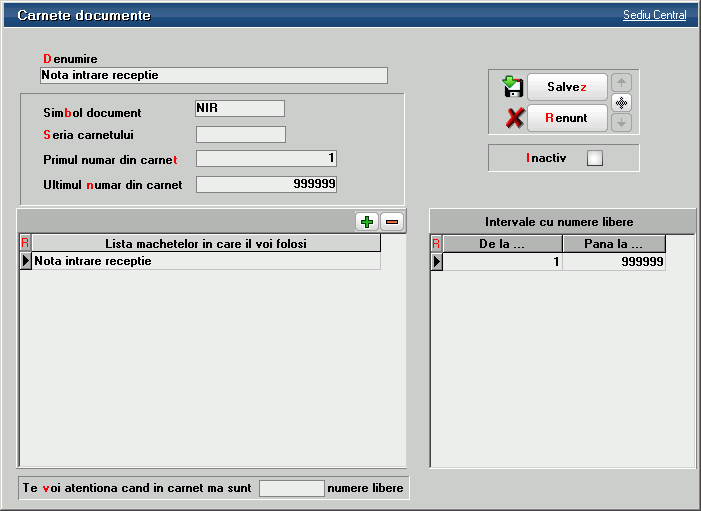
Fig. 4
Puteti vedea ca pentru a defini un carnet de documente trebuie sa introduceti:
- denumirea
- simbolul (o denumire prescurtata)
- seria carnetului (care nu este obligatorie)
- primul numar din carnet (care poate avea orice valoare)
- ultimul numar din carnet (care trebuie sa fie, in mod obligatoriu, mai mare sau egal ca anteriorul)
Acelasi carnet de documente poate fi folosit pe mai multe machete. Spre exemplu, carnetul de NIR va fi folosit pe toate machetele de intrare exclusiv Facturi la avize furnizori. Actionati Modific pentru a avea acces la fereastra continand lista machetelor in care va fi folosit carnetul.
Apasati butonul Plus verde. Pe ecran va fi afisata fereastra din figura 5.

Fig. 5
Din lista deschisa machete de documente, cu DubluClick puteti adauga macheta dorita la lista “Lista machetelor in care o voi folosi” (figura 4)
Selectati butonul Iesire si reveniti in ecranul din figura 3.
Selectati Renunt, deoarece nu este nevoie de nicio modificare, apoi Iesire, iar cu tasta ESC reveniti in tab-ul 2.Receptie.
A doua grila a tab-ui 2.Receptie contine detalii asupra articolelor NIR-ului marcat in prima grila.
Intre cele doua grile este pozitionat butonul Pe gestiuni implicite, pe care il veti folosi foarte mult daca la crearea articolelor in tab-ul 1.Date generale in grila Date de inregistrare implicite articolului i s-a atribuit o gestiune implicita.
La selectarea acestuia programul va distribui fiecare articol in gestiunea implicita, indicata de dumneavoastra in nomenclatorul de articole, generand in mod automat NIR-urile corespunzatoare.
Ziua receptiei se atribuie automat fiind aceeasi cu data documentului, ceea ce in marea majoritate a cazurilor este bine. Dar exista cazuri in care data receptiei este diferita de cea a documentului. Atunci trebuie sa modificati data inscrisa pe documentul de receptie.
In cazul in care nu lucrati cu gestiune implicita sau doriti sa schimbati gestiunea, trebuie sa specificati gestiunea in care se face receptia.
Presupunem ca ar diferi cantitatea receptionata de cea facturata. Pentru aceasta diminuati valoarea din coloana Cant NIR. Veti primi un mesaj de avertizare prin care sunteti instiintat ca nu a fost initializata constanta pentru inregistrarea diferentelor constatate la receptie.
In WinMENTOR ENTERPRISE nu trebuie sa parasiti documentul in lucru si sa cautati o anumita constanta. Atunci cand este nevoie, initializarea unei constante se face direct de pe document, programul aducand automat macheta din figura 6, in care trebuie doar sa setati valoarea constantei.
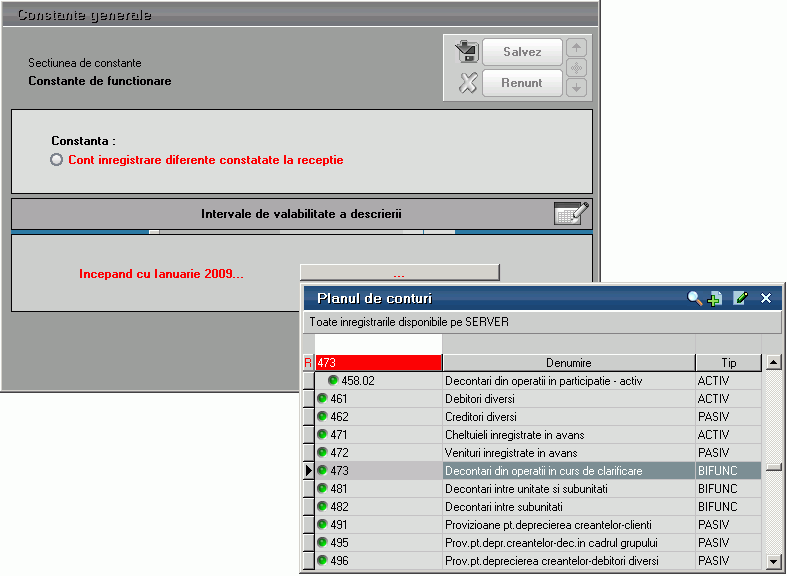
Fig. 6
Urmeaza sa salvati inregistrarea si macheta va arata ca in figura 7.
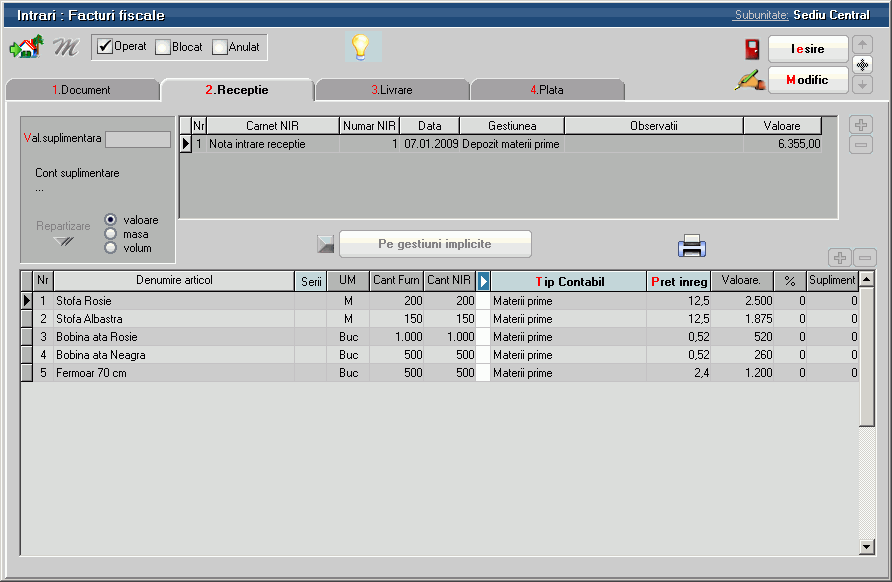
Fig. 7
Observatie:
Tab-ul 3.Livrare este folosit in cazul retururilor la furnizor. In exemplul nostru nu este activ. Pe documentele in care sunt introduse articole cu cantitati negative veti avea acces la acest tab, avand posibilitatea sa “livrati” articolul inapoi furnizorului.
In momentul in care salvati tranzactia se actualizeaza stocurile gestiunilor specificate, soldurile partenerului respectiv, si obligatiile de plata fata de acesta.
Salvarea fiind facuta, avem posibilitatea listarii NIR-ului (sau NIR-urilor) selectand butonul Listare din tab-ul 2.Receptie (figura 8).

Fig. 8
A doua posibilitate oferita de salvarea inregistrarii este cea de vizualizare a inregistrarilor contabile corespunzatoare tranzactiei inregistrate. Pentru aceasta apasati butonul Jurnal (figura 9)

Fig. 9
iar pe ecran va fi afisata o fereastra identica cu cea din figura 10. Este doar o fereastra de consultare, nu puteti adauga sau modifica nimic. Se poate lista doar nota contabila.

Fig. 10
Corectitudinea contarii automate afisate depinde de caracterizarea contabila a articolelor care fac subiectul tranzactiei, precum si de cea a furnizorului.
Nu insistam acum asupra acestor lucruri deoarece ele au fost tratate pe larg in capitolul Inregistrarea datelor initiale
Reveniti in ecranul din figura 6 selectand butonul Iesire.
A patra posibilitate este aceea de a opera plata facturii direct din aceasta macheta, selectand tab-ul 4.Plata. Pe ecran va fi afisata fereastra din figura 11.
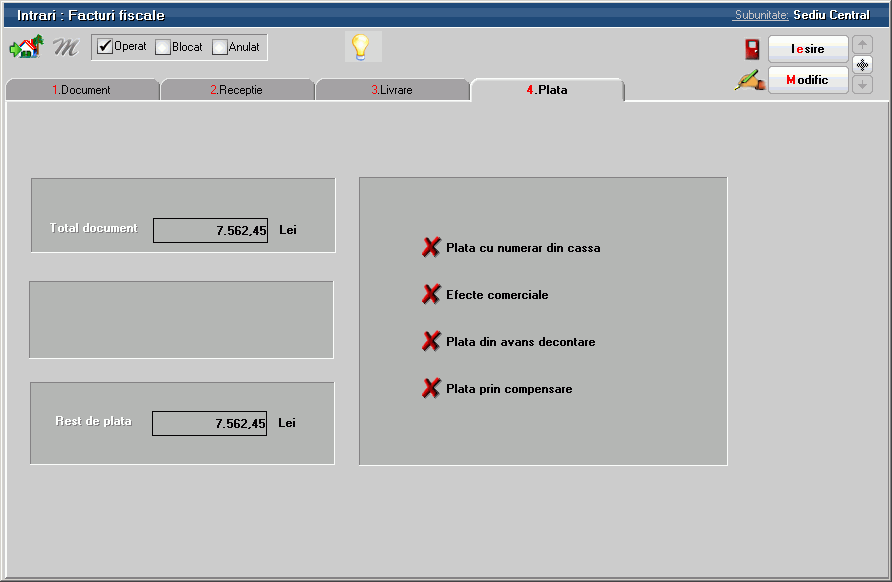
Fig. 11
De aici puteti opera plata documentului de intrare fara a mai parasi macheta de intrari.
Dupa cum vedeti, posibilitatile de plata sunt:
- cu numerar din casa
- cu efecte comerciale (bilet la ordin, CEC, cambie, etc.)
- prin decontarea unui avans inregistrat la unul din salariatii firmei
- prin compensarea unei plati in avans sau a unei facturi de iesire.
Detalii privind inregistrarea acestor operatii vor fi prezentate ulterior.
Salvarea platii are ca efect actualizarea soldurilor casei sau contului din banca implicata in tranzactie, actualizarea soldurilor partenerului si a obligatiilor de plata ale firmei.
In cazul in care factura nu este salvata puteti intra in aceasta fereastra dar nu veti avea acces la butoanele pentru plata.
Exemplu de introducerea pe o factura de intrare a unui articol de tip serviciu
Presupunem ca ati primit de la “E-ON S.A.” factura nr. 1438720 din 25.01.2009, privind plata energiei electrice, in care se specifica o cantitate facturata de 1260 kw la pretul de 0,15 lei/kw. Rezulta valoarea de 189 RON fara TVA.
Mod de operare:
Este asemanator cu cel prezentat mai sus.
Selectati furnizorul (adaugati-l in cazul in care el nu exista), introduceti numarul facturii si data acesteia dupa care selectati in grila documentului articolul “Energie electrica”. Daca nu-l aveti, introduceti-l in nomenclator cu datele prezentate in figura 12.
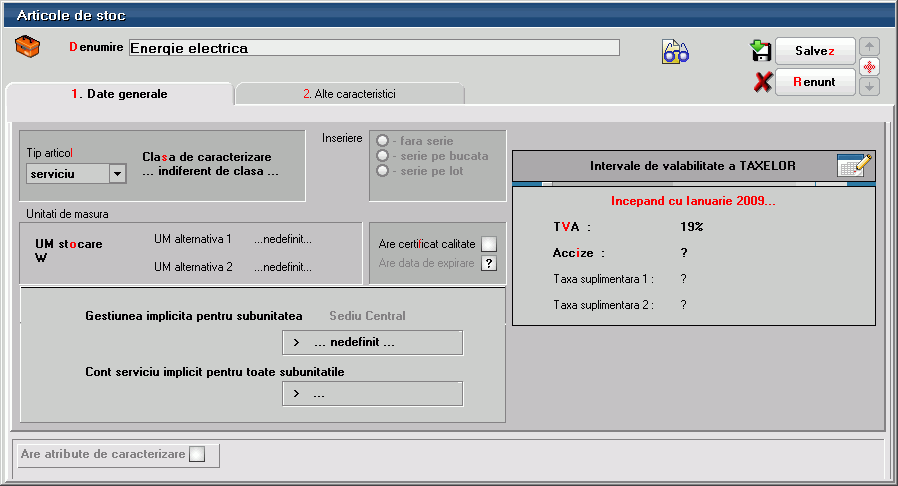
Fig. 12
Salvati datele introduse (atentie la Tip articol !), iesiti din macheta, apoi selectati-l din view-ul nomenclatorului pentru a-l aduce in grila facturii.
Apasati ESC pentru a iesi din macheta care va cere cantitatea, pentru ca unitatea de masura este W – Watt. Vom introduce o unitate de masura secundara a watt-ului, si anume kW.
Dati click pe campul UM corespunzator articolului (campul “W” -in figura 12.a). Se va afisa view-ul Unitati de masura (figura 12.b) din care ar trebui sa alegeti o unitate de masura secundara a celei principale. Deocamdata in nomenclator nu exista UM secundara “kW”, asa ca va trebui sa apasati Adaug pentru a o introduce (figura 12.c ).
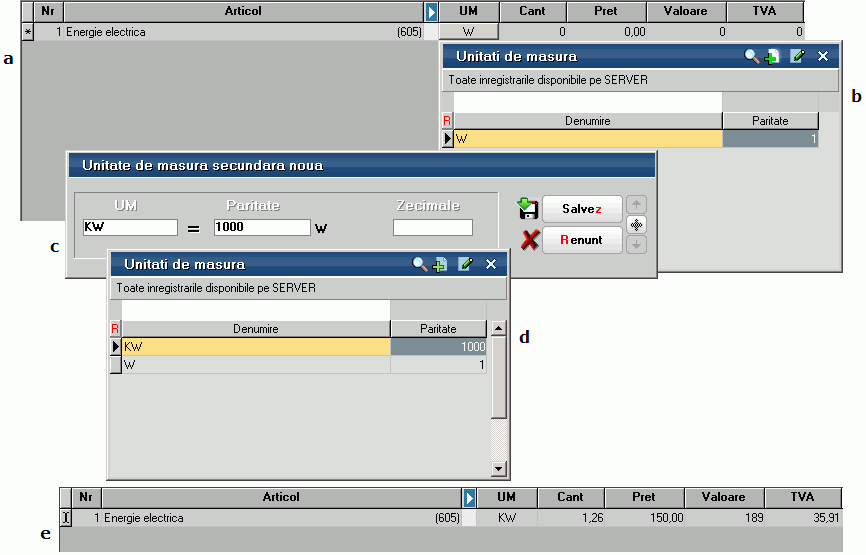
Fig. 12
Salvati inregistrarea si iesiti din macheta. Veti observa ca in lista de alegere a fost adaugata noua pozitie. Reveniti pe factura folosind ENTER si noua unitate de masura se va pozitiona corect.
Introduceti cantitatea de “1260” kw, pretul de “0,15” lei/kw. In mod automat vor fi calculate: valoarea articolului facturat, valoarea TVA, valoarea facturii.
Incercati acum modificarea unitatii de masura pentru a observa transformarile automate pentru cantitate si pret.
Daca introduceti termenul de scadenta si procentul de penalizare, factura dumneavoastra va arata ca cea din figura 13.
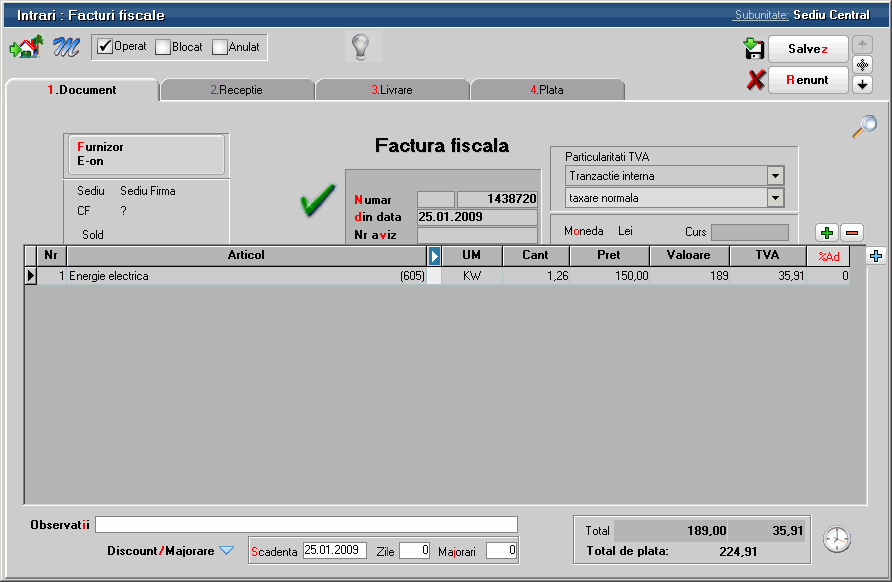
Fig. 13
Tab-ul 2.Receptie nu este activ, deorece atunci cand ati specificat tipul acestui articol in nomenclatorul de articole ca fiind “Serviciu”, ati stabilit de fapt ca el este nestocabil. In consecinta, pentru el nu se face receptie prin program, deci nu va apareaa pe nici un NIR.







 en
en











