Se gaseste in MENTOR > Iesiri > Iesiri pe FACTURA
Click pe numarul butonului pentru detalii…
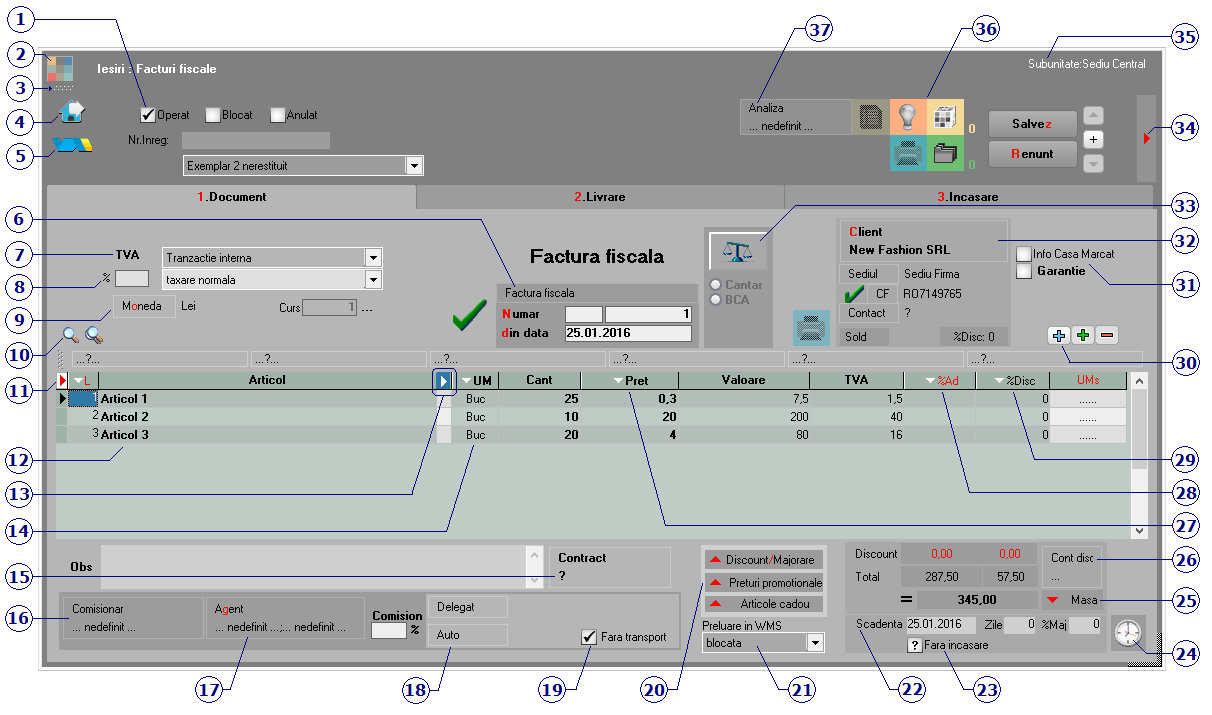
| 1. Grup de butoane pentru a defini starea documentului |
|
Click pentru detalii…
| 2. Schimbarea culorii machetei |
|
Click pentru detalii…
| 3. SmartComputer |
|
| 4. Butonul contine urmatoarele optiuni: |
|
Salvare sablon nou / Import din sablon
Constante MENTOR
Mesagerie
Tabele WME
| 5. Salvare de avarie / Restaurare stare de avarie |
|
Click pentru detalii…
| 6. Carnet document |
|
Carnetul “Factura fiscala” este furnizat odata cu programul. Se pot adauga carnete noi in lista (cu butonul Adaug), sau se pot vizualiza detaliile unui carnet de documente (cu butonul Detalii). Numerele libere din carnet vor fi alocate automat de program in ordine crescatoare, fiind luate din intervalele cu numere libere definite de utilizator.
Carnet de document
Se poate interveni manual asupra numarului atribuit in mod automat, dar acest lucru se poate face doar in limitele intervalului definit pentru carnetul respectiv si al numerelor libere ramase disponibile.
Observatii:
- Carnetul de documente ales de un utilizator pe o anumita macheta este propus implicit la urmatoarele intrari ale respectivului utilizator pe acea macheta.
- La schimbarea numarului de document se va afisa un mesaj de atentionare.
| 7. Particularitati TVA |
|
Pentru optiunile Taxare inversa sau Taxare triunghiulara (imaginea de mai jos),

in functie de tipul tranzactiei ales,

valoarea facturii va fi afisata in coloana corespunzatoare din jurnalul de vanzari: (LISTE > Trezorerie > Jurnal vanzari).
TVA la incasare
| 8. Filtrare view articole dupa procent TVA |
|
In view-ul grilei de articole (punctul 10) vor fi aduse doar articolele care au TVA introdusa in acest camp.
| 9. Moneda / Curs |
|
Alege moneda in care se factureaza. Butonul deschide nomenclatorul de monede in care se pot adauga alte monede sau vizualiza cele existente. Daca moneda este o valuta, in campul Curs trebuie completat cursul valutar al acesteia.
| 10. Cautare in grila |
|
Click pentru detalii…
| 11. Configurare grila |
|
Click pentru detalii…
| 12. Articol |
|
Cu click pe campul Articol sau folosind butoanele de la punctul 20 se va deschide view-ul nomenclatorului de article, din care se poate selecta articolul dorit (sau adauga un articol nou in cazul in care acesta nu a fost deja introdus).
Dupa selectarea articolului, programul cere completarea cantitatii si a pretului.
Acest lucru se intampla datorita datorita valorilor implicite ale constantelor:
- Cere cantitate dupa alegere articol
- Cere pret dupa alegere articol
Cele doua constante se gasesc in: Constante utilizator Mentor > 1.Configurare operare > 1.Tranzactii stocuri > 1.1.Functionare generala.
Implicit cele doua constante sunt setate pe valoarea “Da”. Daca doriti sa completati cantitatea sau pretul direct in grila modificati valoarea constantelor pe “Nu”.
Observatie:
Cu butonul Informatii de pe view-ul nomenclatorului de articole (imaginea de mai jos) se vor afisa informatiile referitoare la stocul articolului pe care sunteti pozitionat.
| 13. Afisare coloane secundare |
|
Click pentru detalii…
| 14. Unitate de masura secundara |
|
Utilizarea butonului este necesara atunci cand unitatea de masura utilizata in gestiunea stocurilor (considerata unitate de masura principala si indicata pentru articolul respectiv in nomenclatorul de articole), difera de unitatea de masura facturata.
Unitatea de masura secundara
In cazul in care ati definit unitati de masura secundare, si doriti sa selectati UM inainte de a introduce cantitatea si pretul, trebuie setata constanta Cere UM dupa alegere articol pe valoarea “Da”.
Constanta se gaseste in: Constante utilizator Mentor > 1.Configurare operare > 1.Tranzactii stocuri > 1.1.Functionare generala.
| 15. Contract |
|
Contractul caruia ii este asociata factura de iesire.
| 16. Comisionar |
|
Comisionarul introdus aici va aparea in listele de vanzari din Modulul COMERCIAL.
| 17. Agent |
|
Butonul alege agentul din lista de personal. Selectarea agentului pe documentele de iesire se poate face numai dintre angajatii identificati ca Agenti de vanzari in nomenclatorul de personal.
Comisionul agentului, introdus in campul “%” va aparea in listele de incasari pe agenti.
| 18. Delegat |
|
Deschide lista delegatilor. In lista pot fi adaugate persoane noi sau pot fi modificate datele celor existente. In urma selectarii butonului Adaug apare fereastra din figura de mai jos in care se completeaza datele noului delegat. Aceste date vor aparea pe listare in partea de jos a documentului.
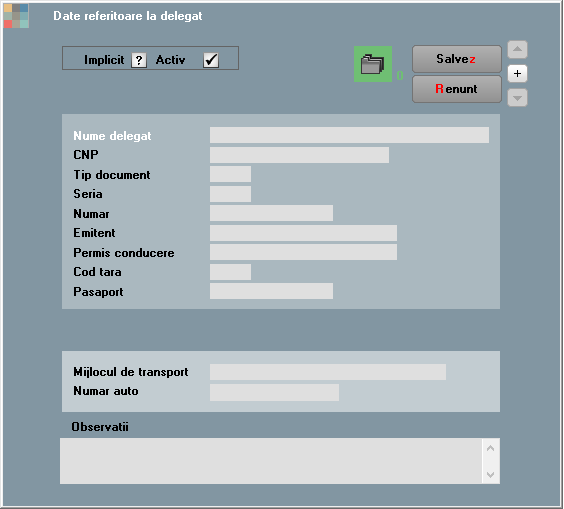
- Butonul Angajat din figura de mai sus este vizibil doar daca este setata constanta: La facturi delegatul este pe valoarea “Delegatul firmei curente”. In acest caz in lista delegatilor firmei curente pot fi adaugate persoane din nomenclatorul de angajati.
Constanta se gaseste in Constante utilizator > 1.Configurare operare > 1.Tranzactii stocuri > 1.3.Iesiri.
Observatie:
Daca constanta este setata pe valoarea “Delegatul firmei curente” iar pe fisa partenerului nu sunt delegati, atunci se aduc toti delegatii definiti in nomenclator.
- Daca se lucreaza atat cu delegati proprii cat si cu delegati ai clientului, se poate alege tipul delegatului, inainte de a deschide lista delegatilor se poate selecta tipul delegatului (figura de mai jos)
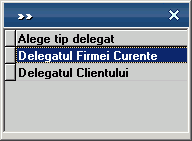
daca se seteaza constanta urmatoare pe valoarea “Da” : La facturi, cer si Tipul Delegatului (al Clientului / al Firmei).
Constanta se gaseste in : Constante utilizator > 1.Configurare operare > 1.Tranzactii stocuri > 1.3.Iesiri.
| 19. Fara transport |
|
In functie de valoarea aleasa a campului “Cine transporta”, din Fisa Partener > 2.Sedii, pe comanda respectiv factura se va bifa sau nu aceasta optiune. Falgul va fi interpretat la aplicarea discountului “Transport asigurat de client”.
| 20. Discount / Majoare, Preturi promotionale, Articole cadou |
|
Discount / Majorare:
Butonul permite alegerea modalitatii de introducere a discount-ului (automat sau manual) sau anularea discount-urilor (majorarilor) deja introduse.
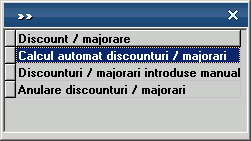
Calculul automat se realizeaza pentru fiecare articol de pe document dupa grilele de discount (majorare) introduse in nomenclatorul de discount-uri (sau in fisele articolelor) tinand cont de discount-ul acordat partenerului respectiv.
In cazul introducerii manuale, programul da posibilitatea alegerii aplicarii discount-ului (majorarii) asupra grupului de articole precedente pana la discount-ul anterior sau asupra tuturor articolelor precedente.
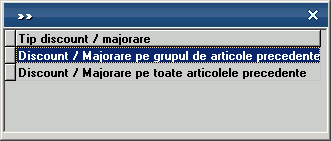
- prima optiune afecteaza valoarea tuturor articolelor precedente, pana la anteriorul discount sau inceputul facturii;
- a doua optiune afecteaza valoarea tuturor articolelor precedente indiferent de discount-urile atribuite anterior.
Pentru discount se introduce o cantitate negativa (reprezentand procentul de discount), iar pentru majorare, o cantitate pozitiva.
Preturi promotionale / Articole cadou:
Butoanlele au ca efect aplicarea promotiilor la articolele adaugate pe documentul curent (cele provenite de pe alte tipuri de documente cum ar fi comenzile sau avizele, nu sunt afectate sau luate in calcul).
Observatie:
In cazul articolelor cu “stoc limitat” este necesara rezolvarea livrarii si apoi aplicare promotiei.
| 21. Preluare in WMS |
|
Pentru documentul curent, preluarea in sistemul WMS poate avea urmatoarele stari:
- blocata
- aprobata
- intrerupta
- in curs
- finalizata
| 22. Scadenta |
|
Daca se completeaza ziua scadentei, programul va calcula in caseta alaturata numarul de zile pana la data scadenta. In ultima caseta, se introduce procentul de majorari pe zi ce va fi calculat dupa depasirea datei scadente a facturii.
- Se poate preciza termenul implicit de plata in zile prin setarea constantei: Termen plata clienti (zile).
Constanta se gaseste in Constante generale > 1.Functionare > 7.Iesiri > 7.4. Termene majorari intarziere.
In functie de acest termen si de data documentului de iesire, se calculeaza automat data scadenta a platii.
| 23. Fara incasare |
|
Flag pentru facturile care nu se incaseaza, apar in liste ca obligatii de plata a clientului respectiv, dar nu vor fi aduse in operatiile de trezorerie la alegerea clientului.
| 24. Termene scadente multiple |
|
Se pot defini termene de scadenta multiple pentru documentele de iesire (figura de mai jos) si se poate urmari indeplinirea lor (de exemplu cazul vanzarilor in rate).
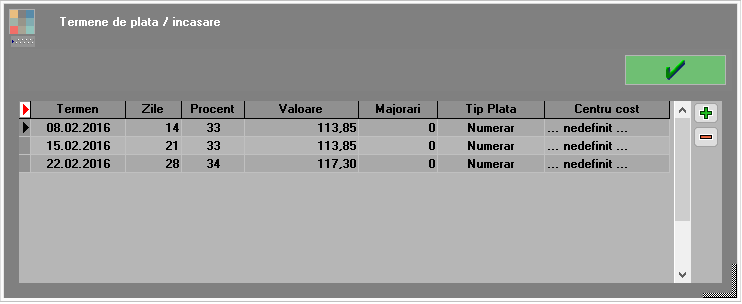
| 25. Masa |
|
Grila in care se afisaza masa unitara/totala, greutatea specifica/totala completata in nomenclator pentru toate articolele de pe factura.
| 26. Cont discount |
|
Butonul stabilieste contul pe care se inregistreaza discountul, daca acesta a fost introdus in ultima coloana din grila – “%Disc”.
| 27. Pret |
|
Daca pretul de vanzare este completat in Fisa articolului > 4.Preturi, atunci la apasarea butonului acesta va fi adus in coloana PU dest.
| 28. %Ad |
|
La apasarea butonului se completeaza toata coloana cu valoarea din prima linie. Valorile inscrise in aceasta coloana reprezinta discount-uri aplicate articolelor respective. Utilizarea acestui tip de discount/majorare modifica preturile de vanzare.
| 29. %Disc |
|
| 30. Meniul butonului contine optiunile |
|
Facturare in avans
Istoric preturi la articolul din linia curenta
% adaos in valuta
Articole cu optionale asociate
Generare pozitii in rosu
Preluare din oferte
Preluare din contracte
Preluare preturi/discounturi din contracte
Preluare preturi/discounturi din contracte cadru
Preluare articole de pe transferuri
Preluare articole de pe intrari
Generare pozitii in rosu pentru articolul
Servicii suplimentare facturate
Facturare bonuri emise la posturi de lucru WMERetail
Facturare majorari pentru intarzieri la plata
Import articole de pe intrari de la subunitati
Preluare articole din colete interne
Transformare preturi in LEI
Anulare trecere prin curs
Scaner cod bare
Facturare taxe
Stornare avans la comanda
Adaos/diminuare valorica pentru linia curenta
Retur articole vandute prin emulare tastatura
Distribuire dupa sablon
Scanare serii
Pret vanzare = Pret inregistrare
Fortare TVA 24%
| 31. Info CM / Garantie |
|
Info CM:
Se bifeaza aceasta optiune atunci cand factura este asociata unui bon emis la casa de marcat, caz in care va dispare de pe macheta tab-ul 3.Plata, si nu se va mai genera nici nota contabila pentru documentul curent.
Garantie:
Se foloseste pentru facturarea articolelor inlocuite in garantie. Bifarea optiunii completeaza coloana Pret cu valoarea 0.
| 32. Client |
|
Buton pentru selectarea clientului din nomenclatorul de parteneri.
Dupa selectarea partenerului se completeaza automat pe macheta: codul fiscal, localitatea si judetul de resedinta, daca au fost introduse in nomenclator.
Dupa alegerea clientului, daca exista inregistrate comenzi, programul afiseaza lista comezilor facute de clientul selectat (figura de mai jos). Coloana Rest contine cantitatile articolelor comandate si nefacturate inca.
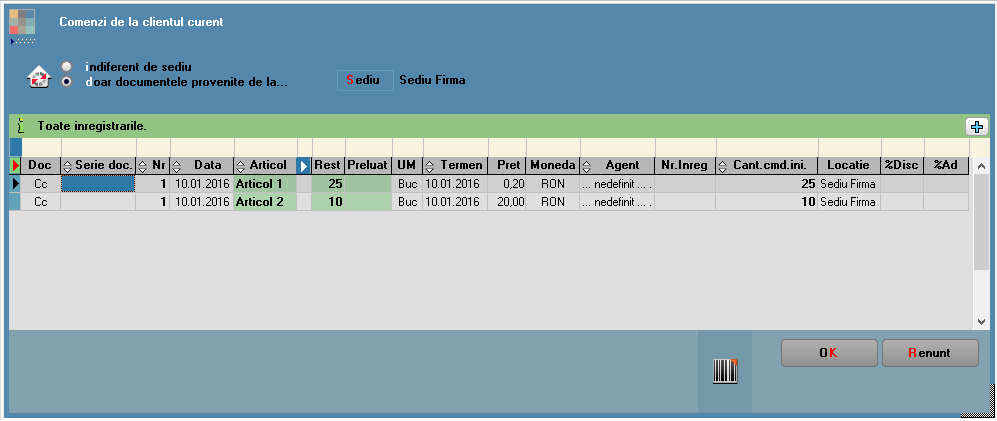
Cu DubluClick pe cantitatea din coloana Rest aceasta se va muta in coloana Preluat. Daca se doreste preluarea unei cantitati mai mici decat cea din coloana Rest, completati cantitatea dorita in coloana Preluat.
| 33. Balanta |
|
Butonul se activeaza prin constanta Este operator la cantar.
Se gaseste in Constante utilizator > Configurare operare > 1.Tranzactii stocuri > 1.1.Functionare generala.
La click pe acest buton apar doua butoane: Cantar si BCAR care permit ca pe documentele pe care apare aceasta balanta sa se preia cantitatea din BCAR sau Cantarire.
| 34. Afisare fisiere externe |
|
Click pentru detalii…
| 35. Subunitatea |
|
Reprezinta subunitatea de care apartine documentul.
| 36. Jurnal / Expertizare / Listare / Arhiva documente atasate |
|
Jurnal:
Click pentru detalii…
Expertizare
Deschide macheta Expertizare document din Modulul EXPERT.
Listare
Listeaza diminuarea de stoc. Butonul este activ dupa salvarea documentului.
Arhiva documente atasate
Click pentru detalii…
| 37. Analiza |
|
Asociaza diminuarea de stoc unui proiect de analiza definit in Modulul EXPERT.







 en
en











