Se poate ajunge la optiunea “Antet” in doua moduri:
- Click dreapta pe lista si alegeti “Format Lista”, apoi alegeti tab-ul “Antet”
- apasati butonul Configurare lista –
din bara de comenzi rapide, apoi alegeti tab-ul “Antet”
In figura de mai jos se poate vedea ca pagina de configurare este impartita in doua zone:
- “Antetul documentului” – permite configurarea primei pagini;
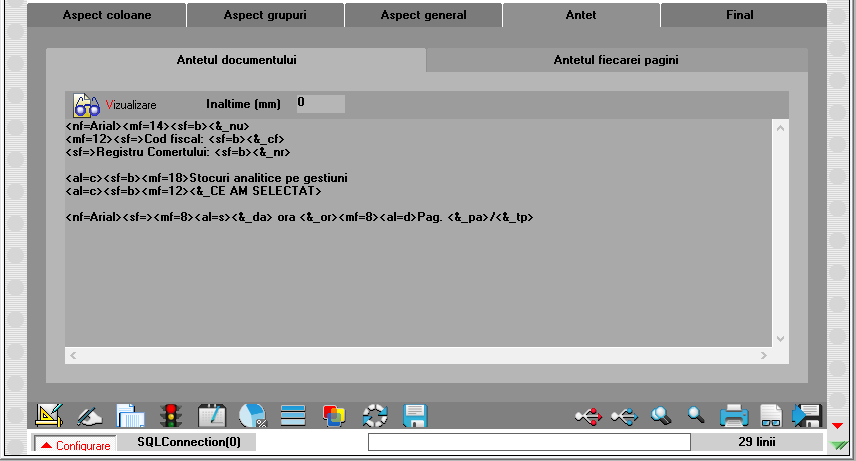
- “Antetul fiecarei pagini” – permite configurarea tuturor paginilor, exclusiv prima;
Configurarea antetului se poate face in doua moduri:
- scriind de la tastatura, comenzile si textul ce urmeaza sa fie tiparit in una din cele doua zone ale paginii de configurare;
- utilizand meniul ce se deschide prin click dreapta.
Comenzile utilizate la configurarea textului din antet sunt cuprinse intre paranteze unghiulare si sunt formate din:
- denumire – doua caractere;
- semnul “=”;
- unul sau mai multi parametrii.
Efectul unei comenzi se pastreaza atata timp cat nu se introduce o noua comanda de acelasi tip.
Exemplu:
Dorim sa tiparim in antetul unei liste de stocuri: denumirea firmei, adresa, numarul de inregistrare in registrul comertului, codul fiscal si denumirea listei. Antetul va fi aliniat la stanga, exclusiv denumirea listei care va fi aliniata in centrul paginii.
Vom scrie in zona corespunzatoare antetului documentului:
<nf=Times New Roman><mf=16><sf=b><cf=Negru><al=s> SC EXEMPLU SRL
<mf=12><sf=> Registru comertului: J24/234/1992
Cod fiscal: RO9984567
Adresa: Rotunda 23
<al=c><mf=18><sf=bi>Stocuri luna februarie
In figura de mai jos se poate vedea efectul acestei configurari asupra tiparirii antetului in mod grafic.
Se poate observa ca fiecarui rand din configurare ii corespunde un rand pe pagina tiparita. De asemenea, comenzile nu ocupa nici un spatiu, dar spatiile lasate intre comenzi vor fi redate ca atare.
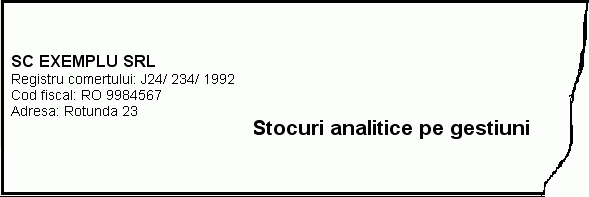
Pentru a-l scuti pe utilizator de a memora comenzile si constantele puse la dispozitie, acestea pot fi selectate din meniul ce se deschide prin click dreapta, in una din ferestrele active ale paginii de configurare antet.
Acest meniu cuprinde urmatoarele optiuni:
- “Firma…”
- “Subunitatea”
- “Lista…”
- “Text…”
- “Altele…”
- “Specific lista”
“Firma” – grupeaza valorile urmatoarelor constante referitoare la firma curenta:
| denumire firma | <&_nu> | banca | <&_bn> |
| adresa | <&_ad> | administrator | <&_am> |
| localitate | <&_lc> | an lucru | <&_an> |
| judet | <&_jd> | luna lucru (numar) | <&_lu> |
| cod fiscal | <&_cf> | luna lucru (denumire) | <&_dl> |
| nr.reg.comercial | <&_nr> | <&_em> | |
| cont | <&_ct> | capital social | <&_cs> |
Utilizand constantele puse la dispozitie de program, configurarea antetului din exemplul de mai sus ar arata astfel:
<nf=Times New Roman><mf=16><sf=b><cf=Negru><al=s><&_nu>
<mf=12><sf=><&_ad>, <&_lc>
Registrul comertului: <&_nr>
Cod fiscal: <&_cf>
<al=c><mf=18><sf=bi>Stocuri luna <&_dl>
“Subunitatea” – grupeaza valorile constantelor referitoare la subunitatea pe care se lucreaza:
| nume | <&_sd> | judet | <&_sj> |
| CIF | <&_sc> | R.C. | <&_sr> |
| localitate | <&_sl> | banca | <&_sb> |
| adresa | <&_sa> | cont | <&_sk> |
“Lista” – grupeaza valorile urmatoarelor constante:
| data listarii | <&_da> | banda | <&_ba> |
| ora listarii | <&_or> | total benzi | <&_tb> |
| operator | <&_op> | copia | <&_cp> |
| pagina | <&_pa> | Total copii | <&_tc> |
| total pagini | <&_tp> |
|
|
- “Data si ora listarii” – se preiau din configurarea sistemului pe care ruleaza programul.
- “Operator” – are ca efect tiparirea numelui utilizatorului care a solicitat tiparirea. Numele este identificat pe baza parolei introdusa la lansarea sesiunii de lucru.
- “Pagina” – reprezinta numarul curent al paginii tiparite iar total pagini reprezinta numarul total al paginilor pe care le contine documentul. Atunci cand o lista are dimensiunea pe orizontala mai mare decat formatul selectat, tiparirea se va face in mod automat pe benzi. In acest caz, coloanele care nu incap integral pe prima pagina vor fi listate in mod automat pe urmatoarea, generand in acest caz o noua banda. Listarea se va face:
pagina 1 – banda 1, pagina 1 – banda 2, … pagina 1 – banda n
pagina 2 – banda 1, pagina 2 – banda 2, … pagina 2 – banda n
… etc.
Pentru simplificarea identificarii randurilor, intre benzi, in pagina “Aspect general” a documentului se poate specifica numarul coloanelor fixe pentru identificare, coloane care se vor tipari pe fiecare inceput de banda a documentului.
- “Copia” – reprezinta al catelea exemplar este documentul curent din totalul numarului de exemplare listate.
- “Total copii” – reprezinta numarul de exemplare listate.
“Text” – contine comenzile de configurare a textului privitoare la:
| aliniere | <al=..> |
| stil | <sf=..> |
| font | <nf=..> |
| dimensiune | <mf=..> |
| culoare | <cf=..> |
| culoare hartie | <ch=..> |
- “Alinierea” – textului poate fi la stanga, in centru, sau la dreapta paginii;
- “Stilul” – poate fi bold (ingrosat), italic (inclinat), subliniat sau normal. Combinatii de stiluri se pot realiza intervenind manual in descrierea parametrilor comenzii.
- “Font” – permite selectarea fontului utilizat pentru scrierea textului, dintr-o lista furnizata de proiectant. Se poate utiliza insa orice font configurat sub Windows, cu conditia inscrierii denumirii lui ca parametru al comenzii.
- “Dimensiune” – permite selectarea unei dimensiuni pentru fontul utilizat din cele sapte prezentate. Intervenind manual se poate folosi orice dimensiune definita pentru fontul respectiv sub Windows.
- “Culoare” – se refera la culoarea in care va fi tiparit textul configurat. Nu se pot folosi alte culori decat cele prezentate in lista.
- “Culoare hartie” – se refera la culoarea fundalului pe care se va tipari textul configurat. Se foloseste aceeasi lista de culori, ca mai sus.
“Altele” – contine urmatoarele comenzi:
| paragraf nou | <pa> |
| imagine | <im=cale fisier,x,y,latime,inaltime> |
| pozitionare | <pt=x,y> |
| deplasare imprimanta | <00=x,y> |
| caractere speciale |
|
- “Paragraf nou” – asigura saltul la un nou rand in timpul tiparirii, fara sa se treaca la un nou rand si in fereastra de configurare a textului. Repetarea comenzii provoaca o repetare a saltului;
- “Imagine” – ofera posibilitatea includerii in antetul sau finalul documentului/listei, a unei imagini reprezentand, de exemplu, sigla firmei. Parametrii comenzii, presupun precizarea caii catre fisierul ce contine imaginea respectiva, coordonatele x si y (mm), masurate din coltul din stanga sus al paginii, precizat prin comanda “Deplasare imprimanta”, pana in coltul din stanga sus al imaginii, latimea si inaltimea imaginii (mm). Coordonatele vor fi obligatoriu numere intregi;
- “Pozitionare” – permite localizarea unui text la o anumita pozitie in pagina, determinata prin coordonatele x, y (mm) masurate din coltul din stanga sus al suprafetei tiparibile a paginii, precizat prin comanda “Deplasare imprimanta”. Comanda s-a utilizat in configurarea documentelor tiparite pe formulare tipizate. La fel ca mai sus, coordonatele vor fi exprimate ca numere intregi.
Executia acestei comenzi nu tine cont de configurarea marginilor paginii. Utilizarea ei implica obligatoriu precizarea inaltimii antetului/finalului de document (mm), in caz contrar, pot aparea disfunctionalitati de asezare in pagina a textului;
- “Deplasare imprimanta” – exprima, prin coordonatele sale, punctul corespunzator coltului din stanga sus al suprafetei tiparibile a paginii. Aceasta coordonata se poate afla din manualul imprimantei, sau prin tiparirea unei pagini la care nu se configureaza dimensiunea marginilor, dupa care se masoara distanta dintre marginea stanga a foii si marginea stanga a suprafetei;
- “Caractere speciale” – permite introducerea unui caracter din codul ASCII.
“Specific lista”
- “Specific lista” – grupeaza diverse constante, transmise de programul de elaborare a documentului/listei respective.
- “FILTRU” – aduce pe listarea documentului filtrele introduse.
Afisarea parametrului pe mai multe randuri:
La listare parametru din total grup cu trecere la pagina noua functioneaza afisarea cu trecere la rand nou sau extragerea de randuri cu urmatoarea sintaxa:
<&b80#numecoloana>, <&R1#numecoloana>, <&R2#numecoloana>







 en
en











